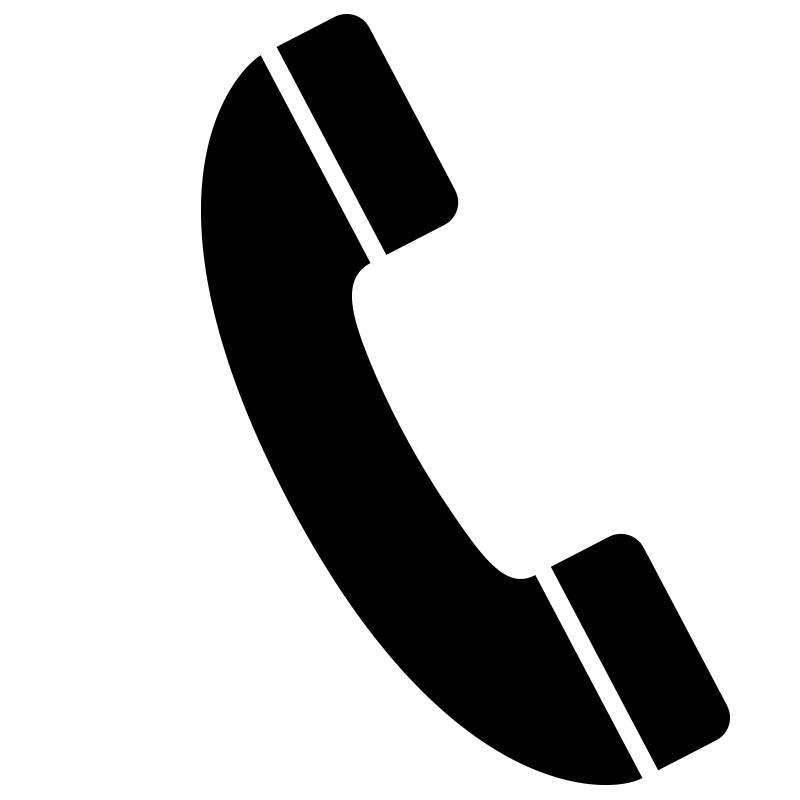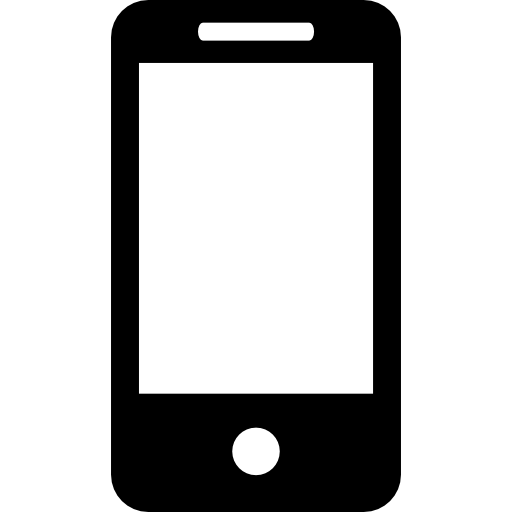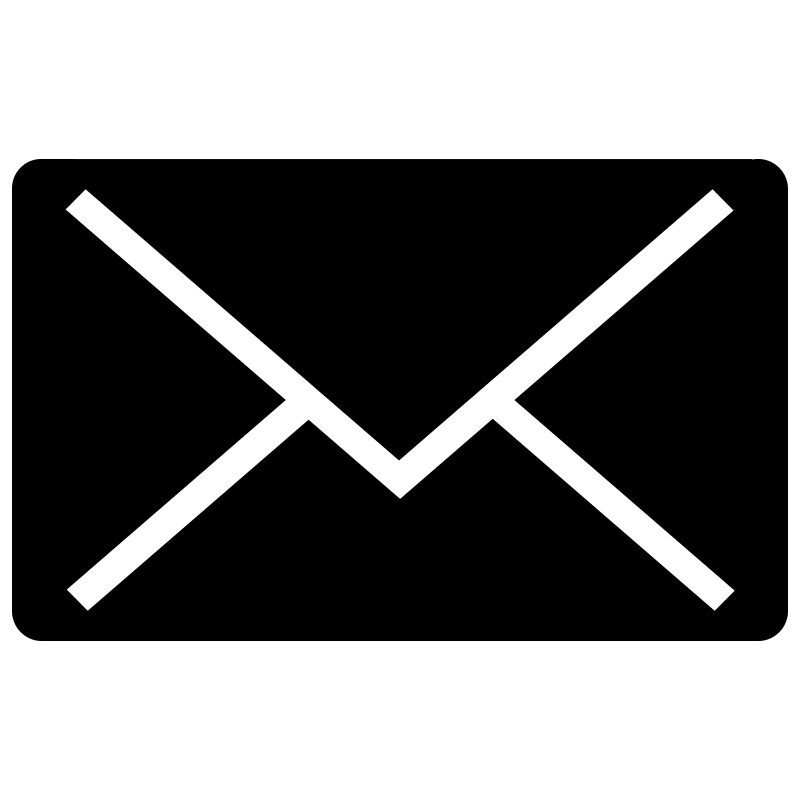How to create quotations easily in Xero
Posted on 3rd February 2022
Is creating quotations one of the jobs you hate?
Would you like a simple process to easily add all the items into a quotation and apply discounts where you need to?
It’s easy to do in Xero. You can email a clear and professional-looking quotation to your customer and they can quickly accept online with a simple click.
Once accepted you will receive an email to confirm they are ready to go ahead and when it’s time to send an invoice you’ll have all the information ready, so it can be done in a few easy steps.
Where to start
Go to your easy to use Xero dashboard and under the Business tab choose ‘Products and Services’.
You can add as many individual items as you need and they will each have a unique code number to help you keep track. They can be easily updated or deleted at any time.
Once you have all the items included in your list, you’ll be ready to start creating fast, accurate quotations for your customers that look professional and clear.
Create a quotation
From your dashboard, choose the Business tab again and this time select ‘Quotes’.
Select ‘+New Quote’ underneath the page heading for a new blank quotation to appear.
If your customer’s details are already in your contact list you can start to enter their name in the Customer box and they will appear in a drop-down list – just choose the one you want. If you haven’t yet added them to your contact list you will have the option to add them now.
Today’s date and the expiry date of your quotation will appear automatically.
Just add a reference so you and your customer will know what the quotation is about.
You can add a Title and Summary for your quotation if you wish by selecting ‘+Add a Title and Summary’ to open two new text boxes.
Before you start to complete your quotation check the ‘Amounts are’. This will show whether prices are inclusive or exclusive of VAT or that VAT doesn’t apply.
Now you can go to the first ‘Item’ box and use the downward arrow on the right of the box. You’ll be able to see all the products and services you have entered and select the ones you need, one line at a time. If you wish, you can add extra information for each line in the description box.
You can choose as many as you like and the price will also appear, line by line. You can tab across each line to add the quantity and any discount that applies and allocate each line to an account code for easy reporting. Finally make sure the correct VAT rate for each item is shown from the drop down box.
You can also add any non-standard items manually.
If you want to change the order in which items appear, simply ‘drag and drop’ lines.
Finally, you can add documents, such as product specifications or plans.
If you haven’t already added your terms and conditions to your invoice template, you can copy and paste them into the ‘Terms’ box or add a link to your website.
At the end you can add internal notes in the ‘History and Notes’ section for future reference.
Now all you need to do is save your quotation when you’re happy that everything is included.
Then select ‘Send’ – you can update the accompanying standard email template text if you wish and choose to have a copy emailed to you at the same time if you want an extra record that your quotation has been sent.
If you would like to know more about easy quotations and other time-saving features of Xero please get in touch.
Share this post: