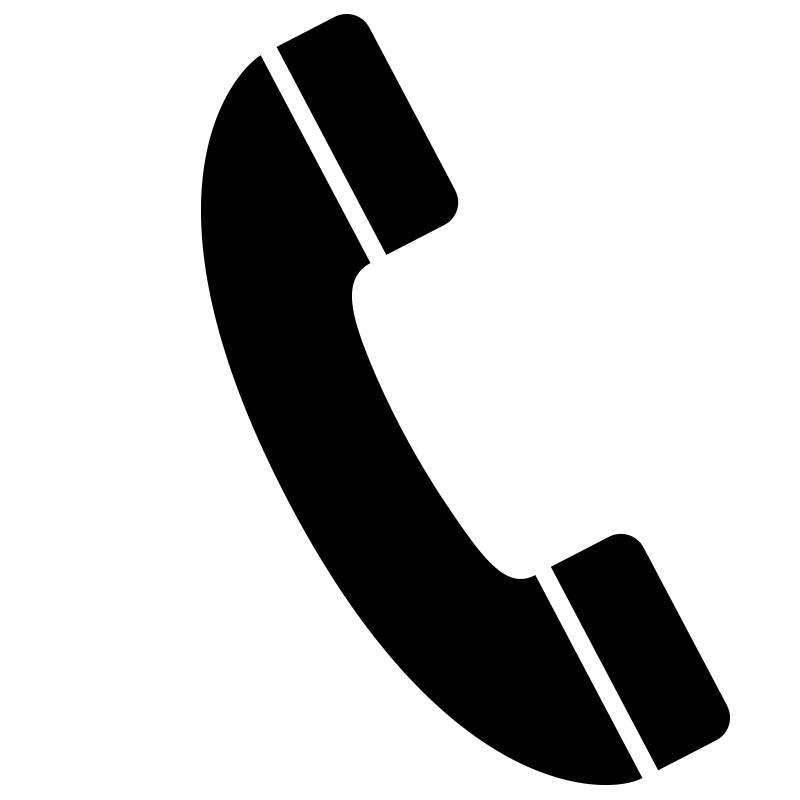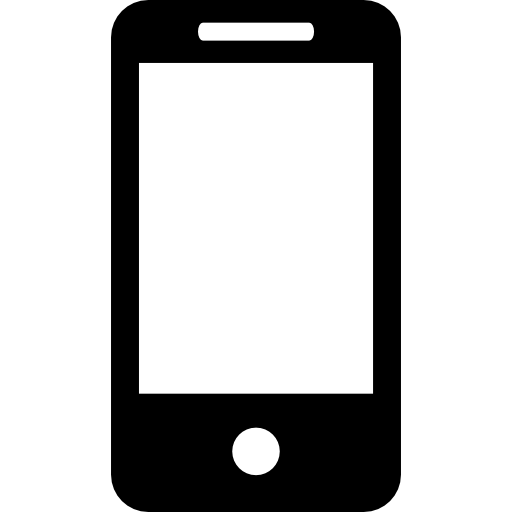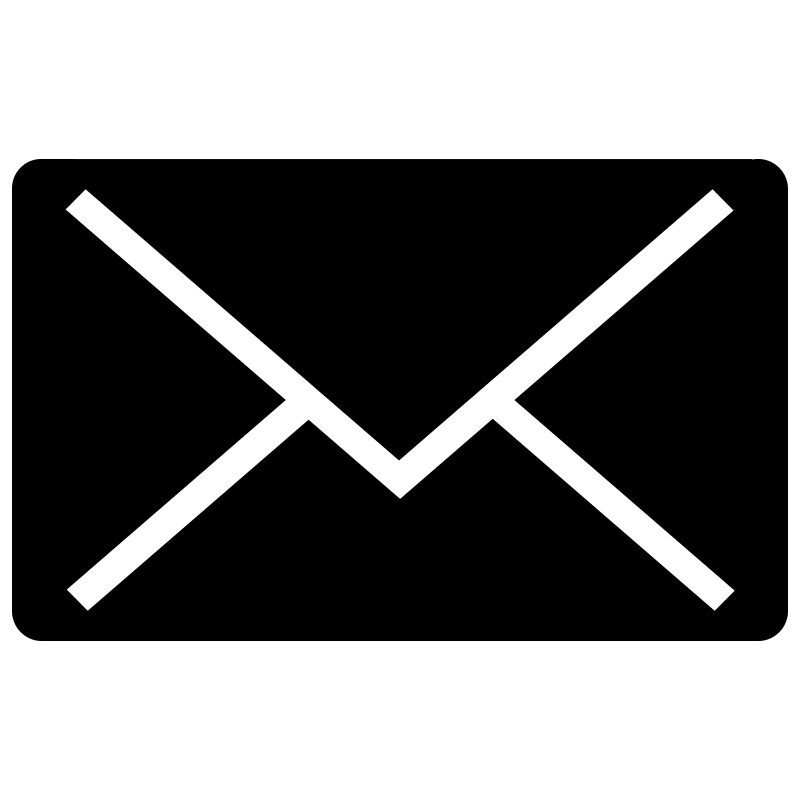How to create a sales invoice in Xero
Posted on 12th January 2022
Invoices in Xero
There are two options: new or classic invoicing. When you create a classic invoice in Xero you will manually enter all the information, while new invoicing will automatically complete many of the details for you and save your work.
To confirm which type of invoicing you are using check the link at the bottom of the screen. If it says, ‘switch to new invoicing’, then you are currently using classic invoicing. If it says, ‘switch to classic invoicing’, you are using the new invoicing option.
New invoicing in Xero
Creating a new-style invoice will look different if you’re used to the classic style because there’s an invoice item table.
You can choose which fields you see and use on your invoice using the ‘show/hide fields’ options. Fields include a reference so that you can find invoices easily, an invoice number, date, due date, currency, amounts, discounts, item descriptions, and file attachments.
Once you have created a contact in Xero you can set up an invoice for them by starting to type their name in the ‘to’ field. Fields will be automatically completed for that contact but you can change them as required.
If you regularly send the same or a similar invoice to your contact you can choose to ‘add last items’ to speed things up.
In the ‘item’ field you can start typing to select an existing item from your inventory list or add the details manually by adding the description of the item, then you can add the quantity and price.
You can even edit your inventory list from your invoice by selecting the item menu. You can also drag and drop line items to change their order in your invoice.
Once you’ve finished entering your invoice select the arrow next to ‘send’ and choose one of the options:
Send – to email a copy of the invoice to your customer
Get link – to copy a link of the online invoice to send to your customer
Print PDF – to create a PDF copy of the invoice to print or to save to your accounts file
Approve (mark as done) – to approve the invoice so that you can return to it at another time to complete one of the other options.
The status of your invoice will automatically update to draft, awaiting payment, or paid.
You can print the invoice, even before you have approved it, by selecting ‘Print draft PDF’.
Classic invoicing in Xero
Classic invoicing allows you to manually create and send invoices to your customers. To make sure you don’t lose important information you should select ‘save’ after each change because your classic invoices don’t automatically save.
From the Xero header, select ‘invoice’ and then add the name of the customer in the ‘to’ field.
If there's a previously approved or paid invoice for your contact, you can add the last item lines from that invoice to the new one. You can edit these details and add any remaining information and drag and drop information to change the order. The fields for the due date, description, account, and tax rate must be completed before you can approve the invoice. When complete you can save the invoice, send it for approval, or approve it yourself.
Share this post: